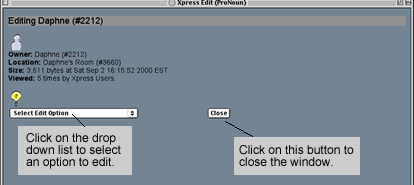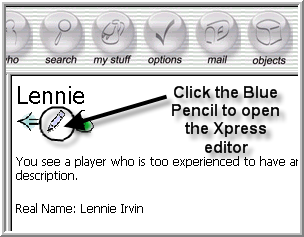enCore v.4 User's Guide
enCore v.4 User's Guide
Character Options
enCore allows you to customize both the way the program appears to you as you use it and the way you will appear to others inside enCore. To change any of the options described below, you will need to open up the character options window by clicking on the options button on the button bar.
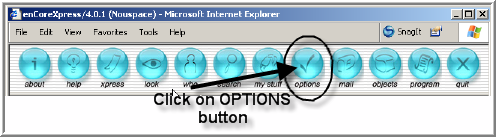
A new window called "Editing options" will open with a drop down menu listing the options you can customize.
A second way to open the options window for your character is to click on your character icon to look at yourself. Then click the blue pencil showing in the upper left of the viewing area.
Customizing How You Appear to Others in enCore
When you use enCore, you have a "player object" (also called a character, a player, or a persona). Like every other object in enCore, it has a set of properties and commands associated with it. This part of the guide will tell you how to change various properties and options on your character to determine how your character will display to other people when they look at you in enCore.
You can customize your:
- description--what people see when they look at you
- character information--additional information about you that people see when they look at you
- appearance--the font, font size, color of text, and background that people will see when they look at you.
- multimedia content--you can include an image or sound that people will see when they look at you
- ASCII art--you could include ASCII art image to your description
- icon--an image you select for your character as it appears in enCore
- name and aliases--what name(s) you go by in enCore
- gender--what gender pronouns are associated with you when you speak
Customizing your description
enCore allows you to have a textual description of your character that will be displayed when someone clicks on the link for your character. The description will be displayed in either the talk area or the viewing area, depending on the kind of content that you include.
Changing the text of your description
To change the text of your description, select Edit description from the drop down menu.
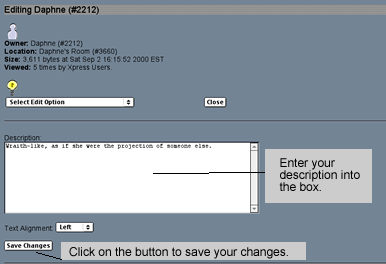
Type (or copy and paste) the text of your description into the Description: box, and click on the Save Changes button to save your changes.
Adding information about yourself
You can add information about yourself that enCore will display as part of your description such as a link to your home page or descriptions of your interests. To add information about yourself, select the Edit User Information option from the drop down menu.

Type (or copy and paste) information about yourself into the boxes. If you want to add a link to your home page, make sure to include the entire web address (including http://) in the box. Your MOO activity message will be displayed when people use the @who button to see who's available in enCore.
Click on the Save changes button to save your changes.
Customizing the appearance of text, links, and background in your description
You can change how the text, links and background for your description will appear in the viewing area of enCore. To change how these elements will appear, select Edit object appearance from the drop down menu.
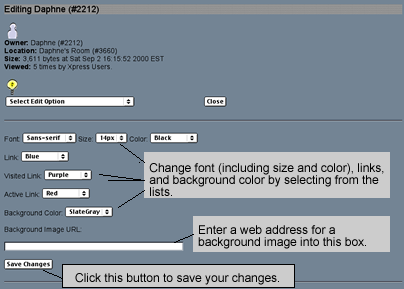
You can choose a new font type, size, and color; colors for links, visited links, and active links; and a new background color from the drop down lists. If you want to use an image for your background, you will need to have the image saved on a web server and then copy and paste the entire web address (including http://) into the background image URL box.
Click on the Save changes button to save your changes.
Adding multimedia content to your description
enCore will allow you to embed pictures, Flash animations, movies, and sound into your character's description. These options will show up when you or someone else clicks on the link for your character. If you want to include these options in your character's description, you will need to store pictures, Flash animations, movies, sound, or any other multimedia content on another web server, and you will need to know the complete web address for the content you wish to include.
To add (or change) multimedia content for your character, select Edit Multimedia content from the drop down menu.
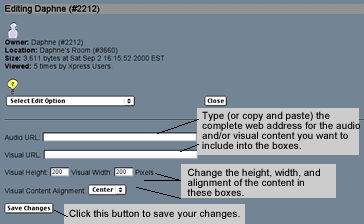
If you want to include sound only, type (or copy and paste) the complete URL of the sound file (including http://) into the audio content box.
If you want to include visuals (or movies, or Flash animations) type (or copy and paste) the complete URL (including http://) into the Visual URL content box.
You can change the height, width, and alignment of any visual content by entering different values into the height and width boxes, and selecting a different alignment from the drop down list.
Click on the Save changes button to save your changes.
To test the changes you have made, click on your character icon. If you have it already open, you will need to click LOOK and then reopen your character to see the changes.
Adding ASCII art to your description
To add an ASCII art drawing that you've created to your description, select Edit ASCII Art from the drop down menu.
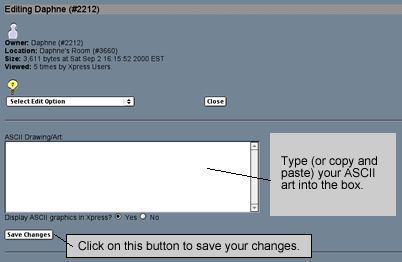
Type (or copy and paste) your ASCII art drawing into the ASCII Drawing/Art box.
Click on the Save changes button to save your changes.
Adding a new icon for yourself
If you want to add a new icon for yourself that will be displayed next to the link for your character, you will need to store the icon on another web server, and you will need to know the complete web address for the icon you want to use.
![]()
To change the icon next to your character's link in enCore, select Edit icon from the drop down menu.
Type (or copy and paste) the web address (including http://) for the icon into the Icon: box.
Click on the Save changes button to save your changes.
Changing your name and aliases
To change the name and aliases used to refer to your character in enCore, select Edit Name and Aliases from the drop down menu.
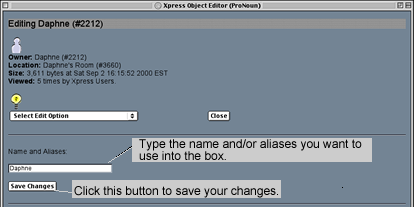
Type the new name that you want to use into the boxes, and add any aliases/nicknames you want to include after it. Separate the names with commas. Click on the Save changes button to save your changes. Remember that if you change your name, you will need to use that name to log into enCore from now on. If enCore says that a player is already using that name, you can't use it for yourself.
Changing your gender
You can set your gender in enCore, which will control the pronouns that the program uses when displaying messages about you to yourself and other characters. enCore has ten gender options: neuter, male, female, either, Spivak, splat, plural, royal, egotistical, and 2nd.
To change your gender, select Change gender from the drop down menu.
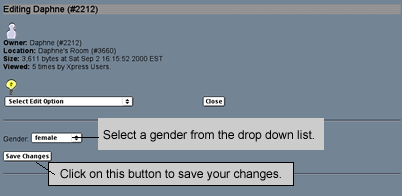
Select the gender you want from the drop down list.
Click on the Save changes button to save your changes.
Customizing How enCore will Appear to You
You are able to set many preferences for how enCore will display for your unique character. You may have to log out of enCore and log back in to see the new settings. These options include:
- Your password
- Theme and appearance--the "skin" or color of the program as well as other appearance items such as the size of icons
- Screen size and layout--the default size of the program window to match certain monitors (i.e 800 x 600), and vertical or horizontal layout of the divide between the talk window and viewing window.
- Chat settings--set the size and type of font in the talk window
- Sound settings--set the sound volume
- Mail options--set many options related to the internal enCore mail system
Changing your password
If this is the first time you are logging in to enCore as a character (instead of a guest), the first change you should make is to replace the password sent you by the enCore administrator with one known only to yourself. To do this, you will need to make sure that you have your original password and select a new password to use. If you forget your password, you will have to get an enCore administrator (or "wizard") to give you a new one.
To change your password, select Change Password from the drop-down menu.

Type your old password into the old password box, and type a new password into the new password box. Then click on the Save Changes button to save your changes.
Changing the Xpress theme
You can change the colors of the button bar and the viewing and talk areas, which are set by a number of themes. You can also choose whether or not the theme colors override your own settings for viewing content in the viewing area. To change these options, select Edit Xpress Theme and Appearance from the drop down menu.

To change the theme to a different color set, select a new theme from the Current Theme: drop down list.
To change the size of icons displayed in enCore, select an icon size from the Xpress Icon Size: drop down list. Icon sizes range from Tiny to Extra Large.
To make it so that the theme does NOT control the appearance of objects in the viewing area, click on the YES radio button next to Override object specific styles:.
Click on the Save changes button to save your changes. You will have to log out of enCore (by hitting the Quit button) and log back in to see the new settings in effect.
Changing the layout and appearance of enCore
You can change how large enCore will display on your screen, how the screen is laid out (horizontal or vertical layout), and how much of the screen is devoted to the talk area and the viewing area. To edit your screen settings, choose Edit Xpress screen size and layout from the drop down menu.
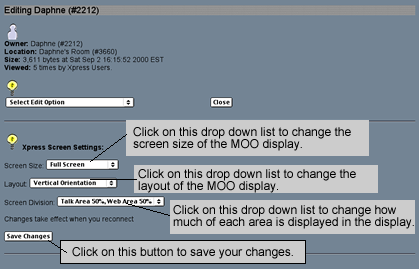
To change the size of the enCore display, click on the drop down list next to Screen Size. You can choose full screen if you want enCore to take up your entire screen, or choose a display size from the list if you wish to change how large the enCore window will be on your screen.
To change the layout of the enCore display, click on the drop down list next to Layout. You can choose Vertical Layout (the default), Horizontal Layout (windows are stacked horiziontally instead of vertically), or Chat Area only (only the talk window will be displayed).
To change the layout of the enCore display, click on the drop down list next to Screen Division. You can choose from various percentages that will be used to determine the size of the Talk Area and the Viewing Area as they are displayed on the screen.
Click on the Save changes button to save your changes. You will have to log out of enCore (by hitting the Quit button) and log back in to see the new settings in effect.
Changing the talk area settings
You can change the font type and size that is used to display text in the talk area. To change these options, choose Edit chat settings from the drop down list.

Choose a new font type and/or size from the drop down lists. You may find it useful to set the "Local Echo" to "on"--in this way you will see what you typed (and thus what other people read or what command you gave, in case it didn't work).
Click on the Save changes button to save your changes. You will have to log out of enCore (by hitting the Quit button) and log back in to see the new settings in effect.
Changing sound options
To change the sound options that enCore uses for you, click on the Edit Sound Settings option in the drop down menu.
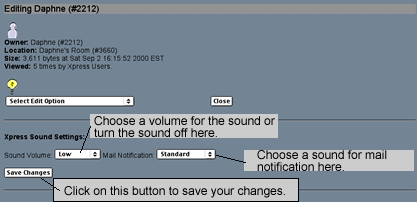
To change the volume of in-enCore sound, pick an option from the drop down list next to Sound Volume: (to turn the sound off, select Sound Off.)
Click on the Save changes button to save your changes.
Change Mail options settings
You can set many custom display features for the in-enCore Mail system. You can customize your mail signature and whether it displays automatically or not. You can also set whether mail messages display in their own window or not and the number of messages included per page.
To change the sound used for in-enCore mail notification, select an option from the drop down list next to Mail Notification (to turn Mail Notification sounds off, select Off).
Click on the Save changes button to save your changes.