 enCore v.4 User's Guide
enCore v.4 User's Guide
Creating Objects and Rooms
This part of the enCore guide will help you create your own objects to use in enCore. Examples of objects that you can make include recorders, notebooks, web projectors, and notebooks. Rooms are also a kind of object, but since making rooms is a little different from making other kinds of objects, they'll be covered in the making rooms part of the guide.
- The Creating Objects portion of the guide will go over using the object editor, creating a new object, and editing an object.
- The Creating Rooms portion of the guide will go over how to make rooms, and how to get help with using specific types of rooms.
If you want more help with handling and working with objects, see the working with objects for basic information and objects help for detailed instructions for how to operate specific objects.
 Using the object editor
Using the object editor 
To create objects, you need to open the object editor. To do this, click on the objects button on the button bar.
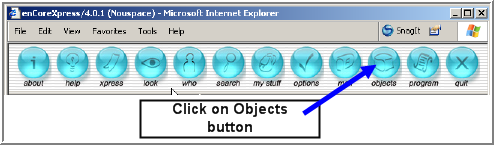
This will open a separate window called the object editor (or enCore Xpress Editor) on top of your enCore session window.
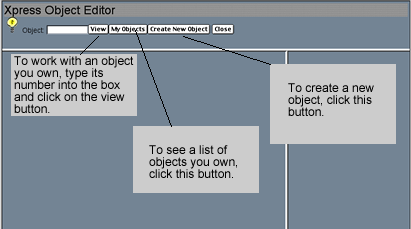
In the object editor, you can work with an object that you already own, get a list of all the objects you own, or create a new object.
To work with an object you already own, type its number into the box and click on the view button. The screen will refresh and you will see editing options for the object you want to work with.
To get a list of objects that you already own, click on the my objects button. The screen will refresh and you will see a list of all your objects.
To create a new object, click on the create object button.
![]() See a movies demonstration of creating a new Note object.
See a movies demonstration of creating a new Note object.
Creating a new object
When you click on the create object button, the screen refreshes and a list of various objects you could create is displayed in the left hand column of the object editor.
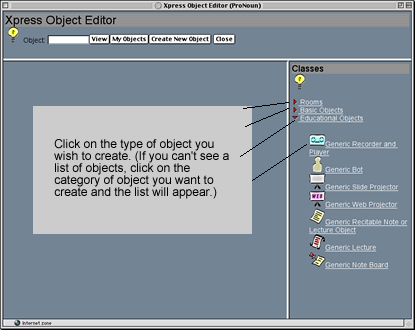
If you wanted to make a recorder, for example, you would click on the Generic Recorder and Player link. enCore will then take you through a series of screens to customize your object. For more specific help on particular objects, see the objects help part of this guide.
The first screen asks you to type in a name for the object that you want to create. You come up with a name that will identify your object (e.g., Erin's Recorder, MyTapeMachine, etc., etc.).
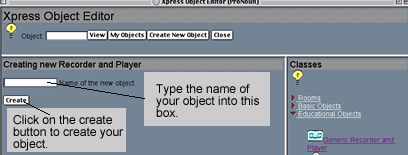
After you have typed in a name for your object, click on the create button to create your new object.
The next screen displays your new object. The icon on top will show what kind of object it is. For example, the object in this screen is a recorder, so there is a tape icon displayed. The screen also shows who owns the object and where it is located within enCore. When you make an object (except for rooms) its default location is your character. You are "carrying" the object. Before the object will be visible inside enCore, you must "drop" it into a location inside enCore. (For more about this, see the working with objects part of the guide.)
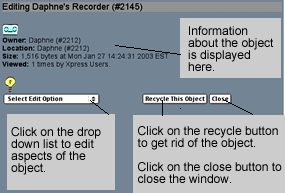
If you do not want to change anything about the object, you can close the object editor. If you want to change or customize the object's description and properties now, click on the Edit Options drop-down list.
Editing objects you already own
You can edit an object at any time by returning to the object editor. Three ways exist to reopen the object editor:
- Click the Objects button and type the number of the object into the view textbox (use the # sign).
- Open the object and click on the blue pencil (this is probably the easiest way)
- Click the My Stuff button on the button bar to open your inventory of objects. Find the object you wish to edit, and click on the blue pencil.
![]() See movie demonstrating three ways to open the object editor.
See movie demonstrating three ways to open the object editor.
Editing an object
When you click on the edit objects drop down list, you are presented with various options that you can change, including the object's description, changing the multimedia content for an object, and editing other options that the object might have.
Editing an Object's Name and Aliases
To change the name and aliases for your object, select Edit Name and Aliases from the drop down menu.
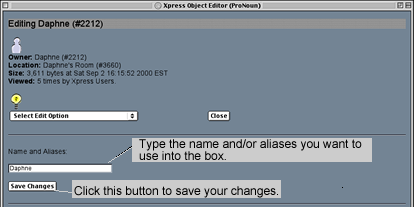
Type the new name that you want to use into the boxes, and add any aliases/nicknames you want to include after it. Separate the names with commas. Click on the Save changes button to save your changes.
Changing an object's description and information
enCore allows you to have a description of the object that will be displayed when someone clicks on the link for your object. The description will be displayed in either the talk area or the viewing area, depending on the kind of content that you include. The object's description can include text, images, multimedia content, ASCII art, and an icon that shows up next to the object''s link in the viewing area.
Changing the text of an object's description
To change the text of an object's description, select Edit description from the drop down menu.
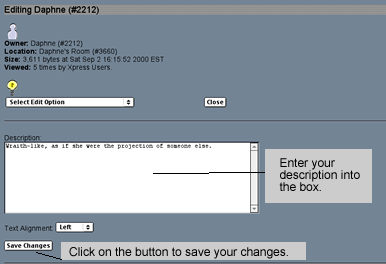
Type (or copy and paste) the text of the object's description into the Description: box, and click on the Save Changes button to save your changes.
Customizing the appearance of text, links, and background in an object's description
You can change how the text, links, and background for an object's description will appear in the viewing area of enCore. To change how these elements will appear, select Edit object appearance from the drop down menu.
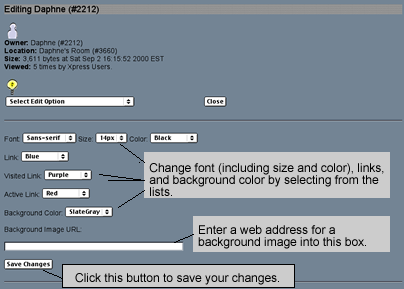
You can choose a new font type, size, and color; colors for links, visited links, and active links; and a new background color from the drop down lists. If you want to use an image for your background, you will need to have the image saved on a web server and then copy and paste the entire web address (including http://) into the background image URL box.
Click on the Save changes button to save your changes.
Adding multimedia content to an object's description
enCore will allow you to embed pictures, Flash animations, movies, and sound into an object's description. These options will show up when you or someone else clicks on the link for your object. If you want to include these options in your object's description, you will need to store pictures, Flash animations, movies, sound, or any other multimedia content on another web server, and you will need to know the complete web address for the content you wish to include.
To add (or change) multimedia content for your character, select Edit Multimedia content from the drop down menu.
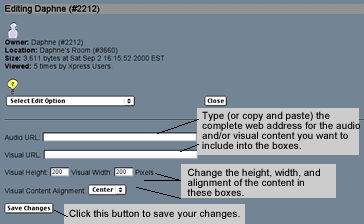
If you want to include sound only, type (or copy and paste) the complete URL (including http://) into the audio content box.
If you want to include visuals (or movies, or Flash animations) type (or copy and paste) the complete URL (including http://) into the audio content box.
You can change the height, width, and alignment of any visual content by entering different values into the height and width boxes, and selecting a different alignment from the drop down list.
Click on the Save changes button to save your changes.
Adding ASCII art to an object's description
To add an ASCII art drawing that you've created to your object's description, select Edit ASCII Art from the drop down menu.
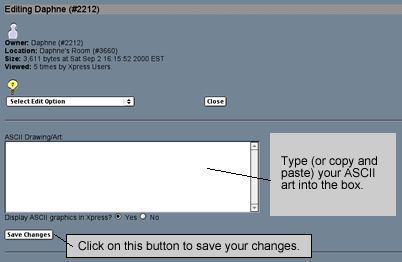
Type (or copy and paste) your ASCII art drawing into the ASCII Drawing/Art box.
Click on the Save changes button to save your changes.
Adding a new icon for an object
If you want to add a new icon for your object that will be displayed next to the link for your character, you will need to store the icon on another web server and know its complete web address.
![]()
To change the icon displayed next to your object in enCore, select Edit icon from the drop down menu.
Type (or copy and paste) the web address (including http://) for the icon into the Icon: box.
Click on the Save changes button to save your changes.
![]() See a movie demonstrating editing a Note's appearance, background, and
graphics.
See a movie demonstrating editing a Note's appearance, background, and
graphics.
Special Object Options
Some objects have unique options depending on what they do. For example, a web projector has a web slides option for loading a list of the websites that it will project. You can access the other options for an object by choosing them from the edit objects drop down list, making your changes, and then clicking on the save changes button.
When you are done editing the options on your object, make sure that you have saved the changes by clicking on the appropriate button(s), and then close the object editor window.
Placing an Object Where You Want It
When you make an object (except for rooms) its default location is your character. You are "carrying" the object. Perhaps you want an object to be in your pocket (so to speak) so that you can pull it out for use wherever you might be in enCore; however, most times you will want to place the object in a specific location.
In order to place an object, you will need to "drop" it. Navigate
to where you want the object to be, and then type: drop object
. For example, it the object were a note named "Essay #1" you
would type this command in the command window: drop Essay #1
Type 'look' or click the LOOK button to see if the new object shows up
in its new location. To lock the object in that location so someone can't
walk off with it, click the lock icon ![]() .(For
more about this, see the working with objects
part of the guide.)
.(For
more about this, see the working with objects
part of the guide.)
Creating and Editing Rooms
Rooms are objects, just like everything else in enCore. However, they
are a special kind of object, because they form part of the geography
of enCore via connections to other rooms. Different kinds of rooms have
different kinds of features.
![]() See a movie demonstration of creating a room.
See a movie demonstration of creating a room.
To make a room, you first open the object editor by clicking on the objects button on the button bar.
You then click on the create object button.
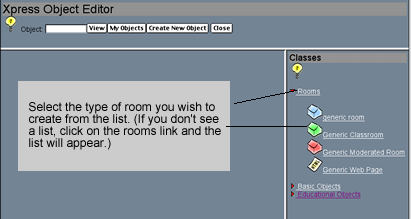
To make a room, you click on the category of the room that you want to create. If you are unsure as to what kind of room you wish to create, click on the generic room link. enCore will then display the following screen:
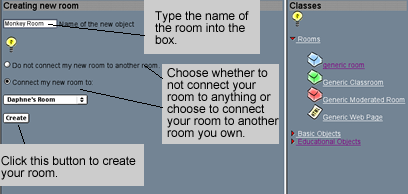
The first option on the screen asks you to give your room a name.
The other options allow you to connect your room with other rooms that you own.
- To do this, click on the drop down list to select a room from the list of rooms that you own.
- Then type in a name for what the entrance to the room should be called in the box after entrance. This is the name that will be displayed in the links category in the new room.
- Then type a name for what the exit leading back to the room from the other room should be called. This is the name that will be displayed in the links category in the other room.
Note: If you have never created a room before, enCore will create your first room without connecting it to any other room in enCore. It will also set this room as your home in enCore, the place you appear when you first log on unless you have changed your home by using the @sethome command. You will need an enCore administrator to connect your new room to the rest of enCore.
Click on the create button when you are finished to create your room. The following screen will then appear:
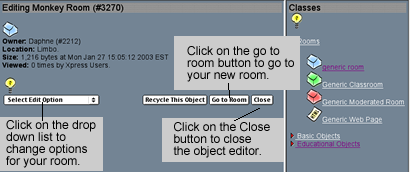
To edit the room's description, click on the select edit option drop down list. This will take you into the editing screen. You can edit the a room just like any other object.
If you do not want to edit an object but want to go to your new room, click on the go to room button.
If you're done creating rooms, click on the close button to close the object editor.
Getting help on using rooms
Below you will find help texts on using the different kinds of rooms.
You can also find help by using the help files within enCore.
To get help on using rooms, you can click on the light bulb icon that appears in the viewing area when you are looking at a room. You can also type help here in the command window and see the help for the room you are in displayed in the talk area. This help will give you a list of commands and features for the room and how to use them.You can also examine the room you are in by typing @examine here into the command window. This will give you more information about a room. You can also open up the help browser by clicking on the Help button in the button bar and doing a search for more help.
Below are links to more specific help for using rooms:
| Generic Classroom | A guide for setting up and using a classroom for teaching. |
| Generic Moderated Room | A guide for setting up and using a moderated room. |
| Generic Webpage Room | A guide for creating and formatting a webpage room |
See the objects help portion of this guide for more advanced features of manipulating objects.
Note: All of these functions for creating and editing objects can be done through inputting commands. This guide does not cover these commands.