 enCore v.4 User's Guide
enCore v.4 User's Guide
 Xpress Options
Xpress Options
enCore possesses some special features that you can access under the Xpress button on the button bar. Some of these features can only be accessed by teachers. This part of the guide will explain how to access these features, which include bookmarks, a notebook, a log, and the virtual assignment server environment (VASE).
To access any of these features, click on the Xpress button on the button bar. The Xpress navigator window will open. You can then follow the instructions below to access the features.
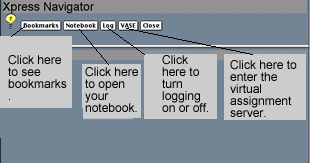
Bookmarks work like Netscape bookmarks or Internet Explorer favorites. The only difference is that they create quick links to places within enCore. If you would like some bookmarks added to the Quick Clicks list that is available to everyone in enCore, e-mail your enCore administrator with the names and object numbers of the locations you would like to suggest, and she will add them for you if they seem appropriate and useful.
To access the list of bookmarks, click the Bookmarks button in the Xpress Navigator screen. The list of bookmarks will be displayed. You can click on any category (such as Xpress Quick Clicks) to expand it.
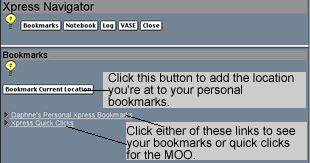
To bookmark a particular location or object for yourself, make sure that you are located in the location or looking at the description of the object in the viewing area. Then go to the Xpress Navigator screen, click on the Bookmark Current Location button, and the location or object will be added to your personal Xpress bookmarks.
The notebook is a place where you can store information. You can type in the notebook or cut and paste text into it. Only you have access to your notebook. You can save the notebook in enCore, email it to your email address, or save it to a disk.
To access your notebook, click on the notebook button on the Xpress navigator screen. The following screen will then appear.
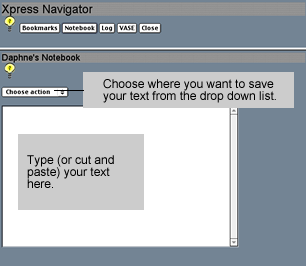
You can type or cut and paste text into the text box, and then click on the drop down list to choose where to save your text. You can save the notebook in enCore, email it to your email address, or save it to a disk. Choose the appropriate action from the drop down list and follow the instructions that it gives.
The log feature will make enCore keep a written record of all of your text-based actions while in enCore, including conversations with other people, descriptions of the rooms that you are in, or the URLs of any web pages that you saw. By default, the log is off. You can turn the log on, but don't forget to turn it off when you're done because logs can take up a lot of your allotted memory quota.
To access the log feature, click on the log button on the Xpress navigator screen.
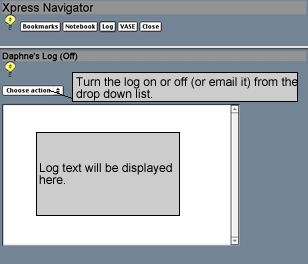
You can click on the drop down list to turn the log on or off. Logged text will be displayed in the text box below the drop down list.
If you have a saved log, you can also choose to email it to yourself,
save it on the MOO, or save it to disk.
Note: As a courtesy, inform others if you are logging a session they are
a part of and ask their permission to record the discussion.
Virtual Assignment Server Environment (VASE)
The VASE button allows teachers access to the Virtual Assignment Server Environment (VASE). This tool allows teachers to create interactive projects for their students that can be accessed either over the Web or through enCore. Students can access the VASE and click on projects through the VASE button as well.
When you click on the VASE button, the following screen appears:
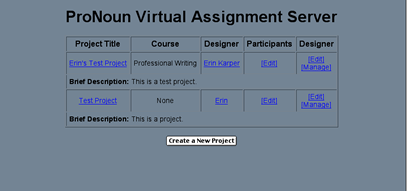
Students (and teachers) can click on any of the project titles to see the projects.
Participants in the project can click on the edit link under Participants to begin working on their projects.
The designer of a project can click on either the edit link or the manage link under Designer to manage or edit the project.
Teachers can click on the "create a new project" button to create a new project.
For more information on using VASE, see this
guide from terraMOO.
(thanks to Peter Whitehouse for this VASE resource)