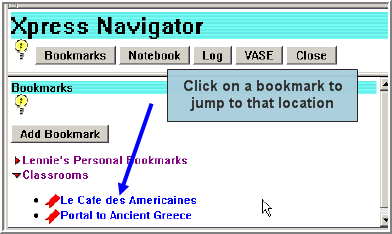enCore v.4 User's Guide
enCore v.4 User's Guide
Getting Around
enCore can be thought of as a "virtual world"--a three-dimensional, interactive space--made up of objects, people and rooms. To make your movement easier within enCore, you need to learn to do two things:
- Observe the virtual space around you
- Be able to move to different spaces inside enCore
For both looking around your environment and moving about inside enCore, you can operate by point-and-click or by text commands. This guide will provide instructions for each method.
Observing the virtual space around you
enCore comprises many spaces called "rooms." When you are inside a room, you will want to look around to see what or who is there. Each room has its own description, items or people that are within the room, and doors or "exits" that lead you to other rooms inside enCore. See the diagram below:
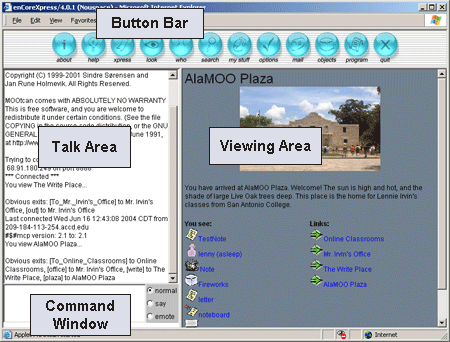
- Descriptions show in the top section of the viewing area.
- Objects and people inside the room show under the You See: area in the lower left section of the view area.
- Exits show under the Links: area in the lower right section of the viewing area.
Note: Each of these items also can show in the talk window.
 Looking at Objects and People
Looking at Objects and People
Looking at objects and people allows you to focus on them and get more information about them. Every person and object in enCore has its own separate "description" which you can access by looking at it.
To look at an object or person
Simply click on the icon and name of the object or person as if you were opening a web link. Clicking the icon will open a new page in the viewing area displaying the object or person's description.
For example, in this room, you could click on Daphne to see her description or on Daphne's recorder to see the recorder and its contents.
What to do when you are done looking at the object or person
Clicking the LOOK button
will close that object's description and return your view to the room you were in. In fact, you have never left that room.
![]() View movie demonstrating looking at an object.
View movie demonstrating looking at an object.
How to get more information about how an object might work
If a help icon
appears at the top of the viewing window of an object you are looking at, you may click this icon to open information on the commands that will make this object work.
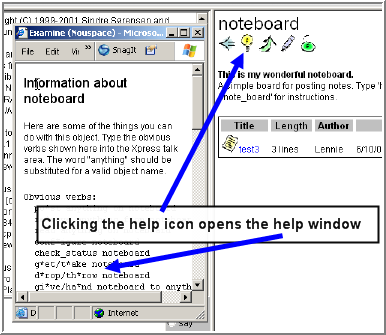
How to see who else is logged in to enCore
Since enCore has many different spaces within it called rooms, other people could be logged in to enCore with you at the same time but be located in a different place within enCore.
To see who else is logged in to enCore with you, you can click the WHO button. It will open a window called the WHO BROWSER that displays a list of the other people logged in to enCore and their location.
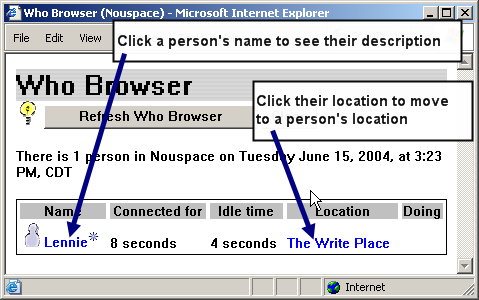
 Text commands for looking at objects and people
Text commands for looking at objects and people
You can also explore the environment around you by using typed commands in the command window. Commands such as @examine are particularly useful because they reveal all the "verbs," or special commands, that are unique to that object and reveal how to work with that object (make sure that the radio button for "normal" is checked).
Note about the list of commands below:
When you type these commands, you will need to substitute the name of
the person or object if the words person or object in bold
are used. Otherwise, type in the command as it is listed below.
For example:
look person -------------- look Daphne
@examine object ------- @examine John's note
If you know the object number of an object or a person, you can also use that in place of person or object.
| Command/Action | What it does |
| look (can be abbreviated to l) | Displays a description of the room you are in. |
| look person | Displays a description of the person you have specified. |
| look me | Displays your description in the viewing area and a list of what you are carrying in the talk area. |
| look object | Displays a description of the object you have specified in the viewing area. |
| @examine object (can be abbreviated to @exam*) |
Displays a description of the object in the viewing area. Displays the object number, aliases, owner, contents of the object, and a list of the likely commands that you can use on an object in the talk area. |
| @examine here | Displays a description of the room you are in, within the viewing area. Displays the room's object number, aliases, owner, objects and persons in the room, and a list of the likely commands that you can use in the room in the talk area. |
| @examine me | Displays your description in the viewing area. Displays your object number, your aliases, what you are carrying, and a list of the likely commands that you can use in the talk area. |
| @examine person | Displays the player's description in the viewing area. Displays the player's object number, aliases, what he or she is carrying, and a list of likely commands you can use in relation to the player in the talk area. |
| @audit person | Displays a list of the objects the player owns, the size of those objects, their object numbers, and where they are located. |
| @who | Tells you who is currently logged in to enCore. Or you can click on the Who button in the button bar. |
| @login | Toggles on and off a "Login Watcher" that tells you when someone else logs in to enCore. |
| @d object | Displays in the talk window a quick summary of information about the object including the object number, its aliases, its location, its owner and its size (for programmers and wizards only). |
| @d here | Displays in the talk window a quick summary of information about the room you are in including the object number, its aliases, its location, its owner and its size (programmers and wizards only). |
| @d person | Displays in the talk window a quick summary of information about the person, including its object number, its aliases, and its location (programmers and wizards only). |
Moving around inside enCore
Not only will you want to explore the room you are located in (explained in the section above), but you will want to move around and explore other rooms. You can easily navigate to other locations by pointing and clicking, but the same movement can be done with commands (and you will find some knowledge of text commands useful).
 Navigating by Pointing and Clicking in the Viewing Area
Navigating by Pointing and Clicking in the Viewing Area
Within any room, a description of the room appears in the viewing window along with the section labeled Links: in the lower right. To navigate to any particular room that is displayed in the Links: section, click on the link to the room. In the sample room below, you could click on any of the four links in the links section to visit each room.

 Using the Xpress Navigator to get around
Using the Xpress Navigator to get around
enCore also comes with a built in "bookmark" system like the bookmarks you have in your web browser. With these bookmarks, you can quick-click to different locations within enCore.
To use the Xpress Navigator, click on the XPRESS button on the button bar. It will open the Xpress Navigator with the list of bookmarks you can choose from.
 Using
the WHO button to join other people online
Using
the WHO button to join other people online
When other people are online, you can move to their location by using the WHO BROWSER. Click on the WHO button to open the WHO BROWSER. Then, you can click on the location of the person you wish to join.
Note: It is generally good manners to ask a person first if it is ok to join them if they don't expect your visit. See the @knock command below.
 Using Text Commands to Move Around Inside enCore
Using Text Commands to Move Around Inside enCore
When you look at the description of a room printed in the left, text-side of enCore, it will display the name of the room, a description of the room (not always), and a list of exit names to other rooms. Below is an example of what would see if you typed look here within Daphne's room:
You view Daphne's Room...
Obvious exits: [east] to Erin's Office, [01] to Little Meeting Room, [portal]
to Little Meeting Room 2, [To_Test_Room_] to Test Room
In this sample room, you could type "east" to go to Erin's Office, or any of the other exit names to visit the other rooms.
Here are some commands you can use to navigate inside enCore.
| Command/Action | What it does |
| @go room | Transports you to the room you have named. Also called teleporting, it is the quickest way to get around. You could also type in @go room#. Examples: @go The Courtyard or @go #62. |
| exitname | By typing in the exit name as listed in the description, enCore will take you to that room. |
| @ways | Displays in the talk area a list of all exits/links from the room. You can then type the name of the way you want to follow. Also shows 'invisible' exits. |
| @exits | Displays in the talk area a list of all exits/links from a room you own. |
| @join person | Takes you to the room where the person you specified is located. It is considered polite in enCore to give the @knock person command first to find out if the person would like you to join him or her. (The normal replies are @invite person and @busy person to tell the person who knocked on your virtual 'door' whether you are available or busy.) Examples: @knock mday -- @join mday |