English Education Computer Classrooms

The Smart Sympodium ID350 is a fantastic tool for classroom presentation and activity, offering an easy to use interface for the classroom. All classroom laptops are set up for use with the technology, and outside computers can be easily configured.
Connecting to the Sympodium board:
(These instructions follow the use of a computer cart Macbook)
First, connect to the projection display by attaching the projector cable to the Mac VGA adapter (that is attached at the podium) and plugging into your computer. If the image of the laptop's screen does not appear on the Sypodium display, then the display must first be set to mirror.
To mirror the display, go to the (![]() ) menu in the top left corner and select "System Preferences" in the menu that appears, select "Displays" from under the "Hardware" heading.
) menu in the top left corner and select "System Preferences" in the menu that appears, select "Displays" from under the "Hardware" heading.
In the menu that has opened, click on "Arrangement" and make sure that "Mirror Displays," is selected.
Your laptop's screen should now be appearing on the Sympodium Smart Board.
Next, connect the board itself to the computer by placing the USB plug labeled "Sympodium Smart Board" into one of the Macbook's USB ports.
Calibrating the Smart Board:
The next step will be to ready the display for use. Oftentimes, when first attached, the Sympodium display will not be aligned properly, or the pen tool will be slightly out of sync.
Firstly, if the display is not aligned, (There is blank space around the screen and the screen is not entirely visible on the Sympodium display) push the "Menu" button on the top left of the Smart Board.
From here, use the - and + buttons on the Smart Board to navigate to "WAllign" and push enter. You are now in control of the horizontal allignment of the screen. Use the - and + buttons until the screen is alligned in the center and the entire width of the screen is visible.
Hit "Menu" twice and follow the same steps to find "HAllign" to take control of the vertical allignment. Again, use the - and + buttons until the screen is centered. Hit "Menu" to exit the menu.
Next, allign the digital pen tool by clicking the finder menu and selecting the "Applications" menu. From here, click on the "Smart Product Drivers," folder and click "Align"
From here, follow the onscreen directions and your pen should be synced and ready for use. If not, please repeat the alignment step.
You are now ready to use the Sympodium Smart Board.
Using the Smartboard and Digital Pen
On the classroom Mac Books, there will be a small tab on the left side of the screen. Clicking on this tab with the digital pen will open a Sympodium menu from which you can select several ink tool and highlighters that you can use to annotate your screen directly, or open up the Smart Notepad program, which will allow you to save pages of written notes. You can also use the Pen tools buttons located at the top and bottom of the Smart Board.
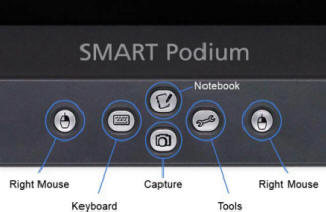
When using the digital pen tools to annotate the screen, options to save, clear or close can be found on the top right of the frame. Files saved will be available as image files.
You can also select the Notepad application
to write directly on a blank note sheet for presentations or easy note taking.
