 enCore v.4 User's Guide
enCore v.4 User's Guide
How to Create a Generic Web Page Room
With a Generic Web Page Room, you can create a room that displays HTML code and brings the full power of the web and multimedia into your enCore space. This "room" will display in the LINKS: portion of the viewing window along with the entrances and exits to other rooms. If you would rather have this webpage display as an object in the room in the YOU SEE: part of the viewing window, then follow the instructions for How to Create a Web Note.
Since few verbs are programmed into a Generic Web Page Room, the focus for this help text will be on creating a web page through enCore.
Instructions
1) Follow the instructions for creating a room detailed in the other part of this guide, and select Generic Web Page as the room option.
2) Once you have named and connected your room, click on the Edit Options drop down list and select Edit Description.
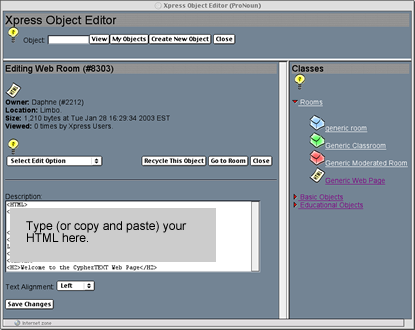
3) Type or copy and paste your HTML code into the description box.
4) Click on the Save Changes button to save your changes.
Handy Tricks and reminders for Webpage rooms:
a) It is easier to write your HTML code in another web editor. When you have the web page complete, simply look at the code (view source), copy the code, and then paste it into the Description box for the room. Dreamweaver is an editor that works very well, but you could use any HTML or text editor.
b) Remember that all graphics or media content that are to be displayed in the web page (whether backgrounds, pictures, or icons) need to reside on a web server somewhere outside of enCore. The <img src> tag needs to contain a complete web address for the graphic or media you want to display.
c) If you wish your web page to display in the viewing window of enCore without the need for scrolling (that is, you can see the whole page in enCore, not part of it), then you will need to make sure that you code the page with relative percentages and not absolute values. For instance, if you include a table, it should not define a fixed size in pixels for the table; instead, you should define the percentage of the page the table will use.
d) Editing Webrooms: The blue pencil icon to open the Xpress Editor does not show on webpage rooms. To make changes to an already created webpage room, you have two choices.
- You can click the Objects button in the button bar. When the Xpress object editor opens, type in the object number of the room and hit enter.
- Another way to open the Xpress editor on a webpage room is to click the My Stuff button and find the webpage room you wish to change in the list of object you own. You will see the blue pencil in this inventory for you to click and open the Xpress editor. (see also the movie demonstration of three ways to open the object editor)
Once the Xpress editor is open, click on the Edit Options drop down list and select Edit Description, and then copy out the HTML code in the Description for the room. Go to your web editor and paste in the code. Make changes, then copy and paste the new revised code back into enCore.
![]() Movie demonstration of creating a web room.
Movie demonstration of creating a web room.